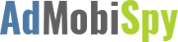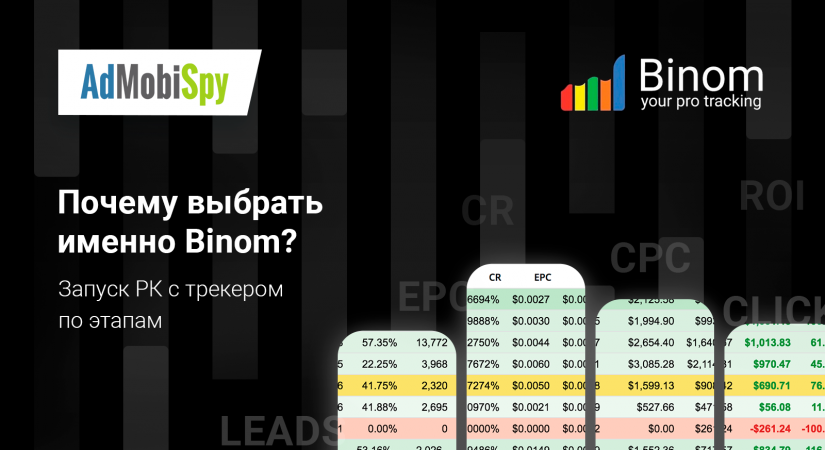Крутые софты в арбитраже — это респект и уважение, а от нас плюсом еще и подробный разбор для будущих юзеров. Сегодня разбираемся в возможностях self-hosted трекера Binom. Спойлер о функциях платформы: управление трафиком, клоака, анализ конверсий по рекламным кампаниям, скоростная отчетность.
10 причин выбрать Binom
Перед тем, как приступить к описанию регистрации и процесса настройки рекламной кампании, тезисно рассмотрим особенности трекера:
- Настройка прав доступа, удобно для команд арбитражников.
- Доступный интерфейс, широкий функционал.
- Создание групповых отчетов по кампании.
- Техподдержка на связи 24/7, ребята помогают с любыми процессами в трекере: установкой, запуском, настройкой.
- Скоростные редиректы. Мониторинг ошибок в настройках редиректов.
- Моментальные отчеты.
- Регулярные апгрейды.
- Детальный и структурированный FAQ.
- Безглючный режим работы даже при миллионах кликов в сутки.
- Цена за использование не зависит от объема трафика.
Регистрация и установка трекера
Для тех, кому «просто посмотреть» у Binom есть демо-аккаунт, а кому «просто спросить» — подробная документация. Мы же приступаем к регистрации.
После стандартного ввода своих данных, и создания логина, пароля, переходим к 4 шагам подключения трекера:
-
Выбор сервера. Рекомендации можно посмотреть здесь
-
Покупка домена под трекер, или направление имеющегося домена на ваш сервер с трекером.
-
Установка трекера на сервер: автоматически или через саппорт, ребята настроят все своими руками.
-
Установка лицензии для домена.
Кабинет. Основной функционал
Главная страница трекера Binom, выглядит так:
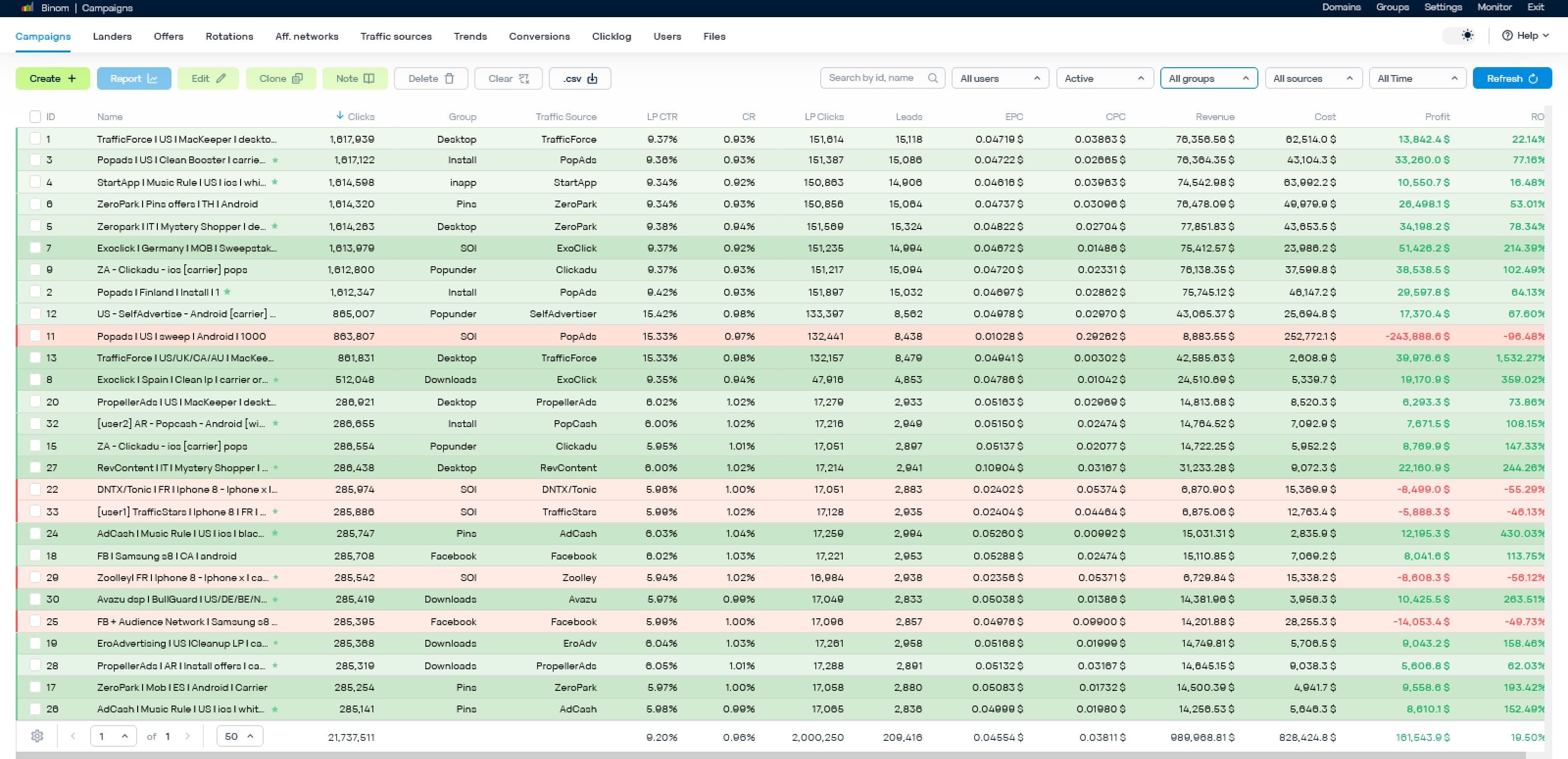
Главное меню позволяет быстро перейти к разделам:
-
Campaigns: создание, управление и аналитика по кампаниям.
-
Landers: создание, управление и аналитика по лендингам (прелендингам партнерских сетей).
-
Offers: создание, управление и аналитика по офферам.
-
Rotations: создание правил ротации для кампаний
-
Aff. networks: создание, управление и аналитика по партнерским сетям.
-
Traffic sources: создание, управление и аналитика по рекламным сетям.
-
Trends: отслеживание динамики показателей в трекере.
-
Conversions: просмотр, создание и выгрузка конверсий.
-
Clicklog: лог кликов.
-
Users: создание, управление и лог по пользователям трекера.
-
Files: создание, редактирование и экспорт исходных файлов лендингов
Дополнительное меню справа:
-
Domains: управление доменами для перенаправления трафика.
-
Groups: создание и управление группами для кампаний, лендингов, офферов и правил ротаций.
-
Setting: глобальные настройки трекера
-
Monitor: страницы проверки обновлений и мониторинга работы трекера.
-
Exit: выход.
Под этим меню также есть быстрый доступ к чату поддержки или документации и кнопка переключения на темную тему.
Как создать с нуля рекламную кампанию в Binom
Настройка рекламной сети
Переходим в раздел Traffic Sources.
Пройдемся по кнопкам верхней панели слева:
-
Create: создание рекламного источника.
-
Report: создание отчета по выбранному источнику или нескольким.
-
Edit: Редактирование.
-
Clone: Клонирование источника с настройками.
-
Note: Создание/редактировании заметки. Рекламные источники с заметками помечаются в таблице зеленой звездочкой.
-
Delete: Удаление источника (с возможностью быстрого восстановления).
-
csv: Сохранения таблицы в формате csv.
Пройдемся по кнопкам верхней панели справа:
-
Search: для поиска по id источника или названию.
-
Группировка по пользователю: все пользователи или источники конкретного пользователя.
-
Группировка по статусу: активные (неудаленные), все, удаленные или с трафиком за выбранный период.
-
Период времени, за который будет показана статистика в таблице. За все время, сегодня, вчера, конкретный день или конкретный промежуток времени с точностью до секунды.
-
Кнопка Refresh, которая обновляет статистику на странице.
Создаем новый рекламный источник, нажав на кнопку “Create + ”
Разберем карточку:
-
Name. Название рекламной сети
-
Postback URL Этот запрос по конверсиям трекер передает источнику трафика. Позволит контролировать конверсии через кабинет рекламной сетки. Это один из ключевых запросов, поскольку в трекере иногда не видны все убыточные источники трафа.
-
Advanced setting. Возможность задать процент потери трафика (Traffic loss), процент отправки постбека (Postback %) и какая сумма от дохода будет отправляться в рекламную сеть (Payout %).
-
External ID. Уникальный параметр клика, назначаемый рекламной сеткой.
-
Cost. Заполняется если рекламная сеть передает стоимость в момент клика.
-
Tokens. Метки из рекламной сети для более глубокого анализа. Доступно до 30 меток.
-
Load from template. Автоматическая загрузка настроек рекламной сети из каталога:
После загрузки все параметры будут автоматически проставлены. Вот пример MGID:
Настройка партнерской сети
Переходим в раздел Aff. Networks
Пройдемся по кнопкам верхней панели слева:
-
Create: создание партнерской сети.
-
Report: создание отчета по выбранной партнерке или нескольким.
-
Edit: Редактирование партнерской сети.
-
Clone: Клонирование сети с настройками.
-
Note: Создание/редактировании заметки. Партнерские сети с заметками помечаются в таблице зеленой звездочкой.
-
Delete: Удаление (с возможностью быстрого восстановления).
-
.csv: Сохранения таблицы в формате csv.
Пройдемся по кнопкам верхней панели справа:
-
Search: для поиска по id партнерки или названию.
-
Группировка по пользователю: все пользователи или партнерки конкретного пользователя.
-
Группировка по статусу: активные (неудаленные), все, удаленные или с трафиком за выбранный период.
-
Период времени, за который будет показана статистика в таблице. За все время, сегодня, вчера, конкретный день или конкретный промежуток времени с точностью до секунды.
-
Кнопка Refresh, которая обновляет статистику на странице.
Создаем новую партнерскую сеть, нажав на кнопку “Create + ”
Разберем карточку:
-
Name. Название партнерской сети
-
Offer URL Template. Отвечает за формирование ссылки на оффер.
-
Postback URL. Важный параметр, чтобы данные о конверсиях отображались в кабинете партнерки
-
Status-payout relation. Можно задать настройки статусов конверсии.
-
Load from template. Автоматическая загрузка настроек партнерской сети из каталога:
После загрузки все параметры будут автоматически проставлены. Вот пример партнерской сети PIN-UP Partners:
Настройка доменов
Переходим в раздел Domains.
Перед добавлением домена необходимо направить ваш домен на сервер с трекером. Все остальные настройки Binom сделает самостоятельно.
Прописыв домены внутри трекера, вы сможете:
-
исключить редиректы (важно для FB);
-
скрыть трекинговую ссылку.
Настройка лендинга
Переходим в раздел Landers
Пройдемся по кнопкам верхней панели слева:
-
Create: создание лендинга.
-
Report: создание отчета по выбранному лендингу или нескольким.
-
Import: импорт лендингов списком.
-
Edit: Редактирование лендинга.
-
Code: Редактирование кода интегрированных лендингов. Отмечены в таблице соответствующим значком.
-
Clone: Клонирование лендинга с настройками.
-
Note: Создание/редактировании заметки. Лендинги с заметками помечаются в таблице зеленой звездочкой.
-
Delete: Удаление (с возможностью быстрого восстановления).
-
.csv: Сохранения таблицы в формате csv.
Пройдемся по кнопкам верхней панели справа:
-
Search: для поиска по id лендинга или названию.
-
Группировка по пользователю: все пользователи или офферы конкретного пользователя.
-
Группировка по статусу: активные (неудаленные), все, удаленные или с трафиком за выбранный период.
-
Группировка по группе лендинга: можно выбрать несколько.
-
Группировка по языку лендинга: также можно выбрать несколько.
-
Период времени, за который будет показана статистика в таблице. За все время, сегодня, вчера, конкретный день или конкретный промежуток времени с точностью до секунды.
-
Кнопка Refresh, которая обновляет статистику на странице.
Создаем новый лендинг, нажав на кнопку “Create + ”
Разберем карточку:
-
Name. Название лендинга
-
URL. Ссылка на лендинг. При выборе “No-redirect” можно загрузить исходники для создания интегрированного лендинга без редиректа.
-
Group. Выбор группы для лендинга
-
Language. Выбор языка лендинга.
Пример заполненной карточки:
Настройка оффера
Переходим в раздел Offers
Пройдемся по кнопкам верхней панели слева:
-
Create: создание оффера.
-
Report: создание отчета по выбранному офферу или нескольким.
-
Import: импорт офферов списком.
-
Edit: Редактирование оффера.
-
Clone: Клонирование оффера с настройками.
-
Note: Создание/редактировании заметки. Офферы с заметками помечаются в таблице зеленой звездочкой.
-
Delete: Удаление (с возможностью быстрого восстановления).
-
.csv: Сохранения таблицы в формате csv.
Пройдемся по кнопкам верхней панели справа:
-
Search: для поиска по id оффера или названию.
-
Группировка по пользователю: все пользователи или офферы конкретного пользователя.
-
Группировка по статусу: активные (неудаленные), все, удаленные или с трафиком за выбранный период.
-
Группировка по группе оффера: можно выбрать несколько.
-
Группировка по партнерской сети: также можно выбрать несколько.
-
Группировка по стране оффера: также можно выбрать несколько.
-
Период времени, за который будет показана статистика в таблице. За все время, сегодня, вчера, конкретный день или конкретный промежуток времени с точностью до секунды.
-
Кнопка Refresh, которая обновляет статистику на странице.
Создаем новый оффер, нажав на кнопку “Create + ”
Разберем карточку:
-
Name. Название оффера
-
URL. Ссылка на оффер.
-
Country. Выбор страны
-
Group. Выбор группы для оффера
-
Aff. Network. Выбор партнерской сети для автоматического формирования ссылки и постбека.
-
Payout. Можно задать стоимость конверсии вручную или “Auto” если партнерка передает в постбеке.
Пример заполненной карточки:
Настройка кампании
Страница Campaigns, выглядит так:
Пройдемся по кнопкам верхней панели страницы Campaigns слева:
-
Create: создание кампании.
-
Report: создание отчета по выбранной кампании или нескольким.
-
Edit: Редактирование кампании.
-
Clone: Клонирование кампании.
-
Note: Создание/редактировании заметки для кампании. Кампании с заметками помечаются в таблице зеленой звездочкой.
-
Delete: Удаление кампаний (с возможностью быстрого восстановления).
-
Clear: Очистка кликов кампании.
-
.csv: Сохранения таблицы кампаний в формате csv.
В правой части экрана элементы поиска, группировки, а также всеми любимая кнопка Refresh:
-
Search: для поиска по id кампании или названию.
-
Группировка по пользователю: все пользователи или кампании конкретного пользователя.
-
Группировка по статусу: активные (неудаленные), все, удаленные или с трафиком за выбранный период.
-
Группировка по группе. Если выбрать одну из групп, то в таблице будут отображаться только кампании выбранной группы. Доступен мультивыбор.
-
Группировка по источнику трафика. Аналогично пункту выше.
-
Период времени, за который будет показана статистика в таблице. За все время, сегодня, вчера, конкретный день или конкретный промежуток времени с точностью до секунды.
-
Кнопка Refresh, которая обновляет статистику на странице.
В главном окне базовая статистика по каждой кампании.
Здесь видим количество кликов, CTR лендинга, коэффициент конверсии, стоимость клика, доход с клика, общий доход и расход по кампании, ROI. Такой формат позволяет оперативно получать информацию по всем кампаниям, и контролировать потоки трафика.
Внизу страницы есть кнопка настроек, которая позволяет изменить порядок или скрыть/показать необходимые колонки.
Рядом навигация по страницам и настройка количества кампаний для отображения на странице.
Создаем новую кампанию, нажав на кнопку “Create + ”
-
Name. Присваиваем название.
-
Group. Прописываем в какой группе относится кампания.
-
Traffic source. Источник трафа, который создали на первых этапах.
-
Cost type. Цена 1 перехода из плейсмента рекламной сети. Пункт Auto ставим, когда сеть передает стоимость автоматом.
-
Hide referer. Выбираем способ, как будем скрывать лендинг от партнерки. Важно убедиться, что это действительно разрешено по правилам сети.
-
Domain. Раздел будет виден, если на странице Domains вы добавили ранее дополнительные домены.
-
Type of distribution. Выбираем способ распределения трафика. Normal Rotation — рандомное распределение. Smart Rotation — клики будут распределяться за счет уникальности пользователя и конверсий. Fix On — для закрепления юзера за конкретным оффером, лендом, путем.
Справа создаем пути и выбираем ранее добавленные лендинги и офферы. При необходимости можно создать правила распределения трафика (Rules).
В итоге получится так:
Ссылку Campaign URL копируем и вставляем в рекламную сеть при настройке РК.
Отчеты
Для углубленной статистики по кампании нажимаем на Report:
Основное меню в отчете:
-
Группировка. Возможность выбрать до 5 параметров для группировки и построения отчета.
-
Search. Поиск по определенному токену.
-
Выбор периода для построения отчета.
-
Refresh: обновление отчета.
-
Edit: переход в редактировании выбранной кампании.
-
Update costs: обновление расходов
-
Filters: добавление дополнительных условий для более гибкого построения отчета.
-
Export: Экспорт отчета.
Чуть выше есть готовые пресеты для построения отчетов в 1 клик:
Также есть функционал маркировки площадок для составления white/black листов:
Binom порадует скоростью формирования отчетности. В каждом разделе дашборда трекера можно сформировать отчет по любой карточке (лендинга, оффера, источника трафика, партнерской сети, кампании).
Настройка дополнительных пользователей (для команд)
Переходим в раздел Users
Пройдемся по кнопкам верхней панели слева:
-
Create: создание пользователя.
-
Report: создание отчета по выбранному пользователю или нескольким.
-
Edit: Редактирование пользователя.
-
Clone: Клонирование пользователя с настройками.
-
Delete: Удаление (с возможностью быстрого восстановления).
-
.csv: Сохранения таблицы в формате csv.
-
Logs: лог действий пользователя.
Создадим нового пользователя по кнопке “Create + “
Слева классические настройки в виде логина и пароля. Справа можно задать отображение конкретных разделов и колонок. С возможностью редактирования пользователем или без таковой.
Цена удовольствия
Услуги трекера вам обойдутся в 149$/мес. При оплате сразу на год будет на 30% дешевле, то есть 104$/мес. Есть 30 дней триала для теста без ограничений функционала.
Также вы можете использовать промокод — ADMOBISPY2, чтобы получить бесплатный месяц и 40% скидки на следующую оплату
Резюмируем
Для управления трафиком (особенно больших объемов), клоаки, детального анализа конверсий — трекер мастхэв. Другие фичи сервиса, о которых мы не упомянули: создание дополнительных событий для анализа трафика, создание статус-схем для гибкой работы постбеков, кастомизация url трекинговой ссылки, раздел файлы с возможностью редактирования кода. Все фишки можно посмотреть тут.